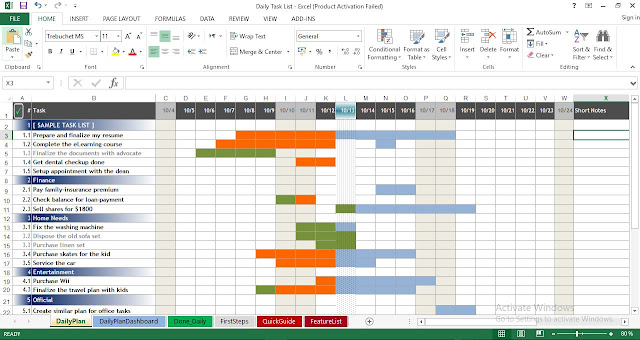 |
| Daily Task List Template for Excel |
 |
| Daily Plan Dashboard Template for Excel |
Download Free Daily Task List Template for Excel
List of features for Daily Task List Template:
- Daily Plan
- Weekly Plan
- Color indicators display for planned, overdue and completed tasks
- Ease of use - Updates by entering just "x" and "d"s!
- Special indicator for the current day/week's tasks to improve usability and attention to current day's/week's tasks
- Automatic update of status to { Not Planned, Planned, Delayed, In Progress, Done, Group }
- Extension of Plans by click of a button
- Facility to move the completed tasks to a history sheet by click of a button
- Grouping of tasks to enable easier tracking
- Easy views using AutoFilters and Freeze feature
- Indicators to minimize attention on Completed tasks
- Weekend indicator in DailyPlan
- Utility options with facility to use Priority, Location, Category, Effort, etc for the tasks
- Tabs appropriately colored for easy navigation
- Dashboards - [For Daily Plan as well as Weekly Plan]
- Status Summary Graph
- Category Dashboard
- Location Dashboard
- Priority Dashboard
- Summary Dashboard
- Easy navigation between related worksheets
- "User Space" where any information (text, documents, images, etc) related to the plan can be stored
- Automatic synchronization of the periods between Plan and History Sheets
- Outlining feature to get concise views
Before we tell you how to start deriving the best out of this Template, a high level list of What all you:
Can do with Daily Task List Template for Excel:
- Create a Daily Plan
- Update Daily Plan
- Track Daily Plan using the Dashboard
- Extend Daily Plan
- Move completed tasks out of the active Daily Plan (manual)
- Create a new Plan
Quick Guide for using Daily Task List Template
How to use Free Daily Task List Template to Create Daily Plan:
- Using this Task management template, you can create a Daily Plan and keep track of your tasks and activities easily, spending minimal time on maintaining the tracker itself. The reference below provides a description of how you can achieve intuitive and easy task management, be it for your personal tasks, or as family task planner or to manage your to-do's at office! We recommend you to make copy of the original workbook before you proceed, so that you can create any other new plan from that copy, at any later stage. It would also serve as a backup measure for the file.
- Go to "First Steps" worksheet
- Enter a name that you would want for this plan and enter the start date (see the hint alongside the name field)
- Go to "Daily Plan" worksheet
- If you see sample tasks in the plan you can either just delete them by selecting the rows of data (from Row # 2 to the end of data) and deleting the rows or just overwrite the existing tasks and extra ones can be removed once you are done with your tasks (you could choose based on your convenience)
- Column A is for the serial #. Start your numbering from 1 as usual. The tasks with serial number as integers (1, 2, 3....) are interpreted as a task group by the system. And hence, a band would appear (as soon as you enter the number) on the Serial # and the task description to indicate the same. If you have given a group name called "Personal" at serial # 1, rest of the task that you want to plan under that have to be 1.1, 1.2, 1.3, etc. Users can either use the group just for grouping (and not put any plan against that) or can also maintain a plan against the group, in which case, it would be tracked just like any other task in the plan.
- Go ahead and enter the tasks.
- As you enter the tasks, depending on the date/dates on which you want to plan that activity, all you have to do is just type the letter "x" (or "X") into the cell under the corresponding date column and task row. This automatically brings up an indicator for that cell, depending on the timeline of the plan. If you want to plan an activity for say, 5 days consecutively, then just type "x" on all those days - as simple as that! [ Alternately you could also select those days, enter "x" (or "X") once, and press Ctrl-Enter (instead of Enter)] For instance, if you plan to finish an e-learning course in the span of 5 days starting say, next Monday, you would enter "x" for the 5 days starting that Monday.
- When you want to update that the specific day's task is done, just type letter "d" (or "D") for that day, for that task (replace "x" with "d" in the case of planned entry being updated as Done)
- For the indicators, you would see a bluish background for the activity that is yet planned (not delayed, not completed); a reddish background for the delayed part of the activities and a greenish background for the completed ones. (Please refer the Picture shown below)
Indicators for Daily Plan - Just continue to create groups and tasks as you need. It is not mandatory to create a group for each task - however, it would be a good idea to group the task so that it is more intuitive to track at the group level. (Tasks under no specific group can be put under "Others" or "Miscellaneous").
- For each of the tasks, you can (NOT a must) enter various other parameters like, the Priority of the task, the Location (home, office, Shopping Mall, etc) where it needs to be done, Category of the task (like say, electronics, travel, finance, etc). This would enable you to attend to higher priority items first and also improve efficiency by using the reports that are specifically designed to provide status information based on location, priority, category, etc.
- "For each task, depending on the color of the indicators, update the status column appropriately. See below the various values that status column can have.
- Not Planned - When a task is entered, but not planned against any dates (except if the task item is a Group). Will have no indicators, and should not be a Group.
- Planned - When a task is planned and is yet to start (so the schedule should be either in future or can be a current one, cannot be in the past. Indicators for all planned days will be of Bluish background.
- Delayed - When a task has at least one day in the past which is NOT flagged as completed and is still in planned state (""x"" or ""X""). At least one Reddish indicator will be present.
- Done - When a task has all the planned days flagged as completed (with ""d"" or ""D""). All the indicators will be Green.
- In Progress - When a task is partially completed and none of the days/weeks in the past are still in planned state. Some indicators will be Green and some will be Blue and No Reddish indicator.
- Group - When a group is entered and not being tracked with a plan like other tasks, i.e. there are no ""x"" or ""d""s against the group item. Is a Group Name and will have no indicators against it. "
Move (purge) completed activities:
- When the number of tasks and activities grow, it might become a little tedious to track the plan, hence "Done Daily" worksheet is provided where the tasks that are completed (meaning, whose status is "Done") can be moved out of the active plan and stored in this as a history sheet. Move completed tasks from Daily Plan
- Select the "Daily Plan" Worksheet
- Ensure that the status of the tasks are updated before moving any tasks
- Start from the first task that has the status "Done" (the grayed out items signify the tasks that are completed). Select the entire row and select "Ctrl-x" or right-click on the selection and select "Cut".
- Go to "Done Daily" sheet and select the row at which you want to insert the task from Daily Plan sheet. Right-click on the selection and select "Insert Cut Cells". (Use the serial number to select the appropriate row to insert.)
- Go back to "Daily Plan" worksheet and delete the row that was Cut (it would be a blank row after the paste operation)
- Repeat this process for each of the completed tasks
Dashboard and Tracking the Plan(s):
- The System provides two mechanisms for intuitive tracking of the tasks.
- The plan with color-indicators, and
- The Dashboard"
- Tracking using the Plan Sheet
- The visual indicators provided in the plans communicate instantly the status of the tasks. For instance, the tasks with Reddish cells convey the message that they need attention, while the Greens communicate a healthier picture [see picture above under 'Create the Plan' for understanding the indicators]. In addition to these visual indicators, the ""AutoFilter"" feature can also be effectively used for tracking the tasks. One can also filter by selecting only the task attributes that is of specific interest at that point in time. For example, you can click on the ""Priority"" dropdown and select only ""High"" and ""Very High"" so that the tasks are filtered only to those priorities. Please remember to re-select the required attributes while using at a later point in time. At the top-left corner, one can see numbers 1 and 2 within small boxes (just above the intersection of the excel header row and column). When you click on 1, the groups are collapsed thereby making it easier to track using the additional attributes tagged to the tasks like, Priority, Category, Location, etc. One can Collapse or Expand each group individually by clicking on the '+' and '-' button that is seen above the header of the plan.
- Tracking using the Dashboard
- The dashboard provides a Graphical Status Summary report to enable a very quick grasping of the activities that need attention. One look at it, and it can convey the overall status of the Plan, instantly.
Create new Plan:
- If you want to create an entirely new plan (say, for a specific project at your office or home), follow the below steps-
- Step 1 - Make a copy of your current plan (or a copy of the version you originally downloaded). (Either use "Save As" option when you have opened the file or make a copy from Explorer)
- Step 2 - Update the details in "FirstSteps" as required.
- Step 3 - Remove the old tasks from "DailyPlan" worksheet, if you used your earlier plan. (The Dashboard gets updated automatically on Refresh).
- Step 4 - You are now ready to create the new plan.
Download also:

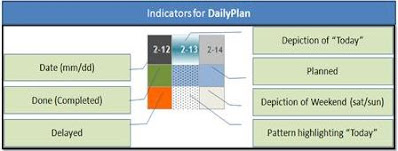
Post a Comment