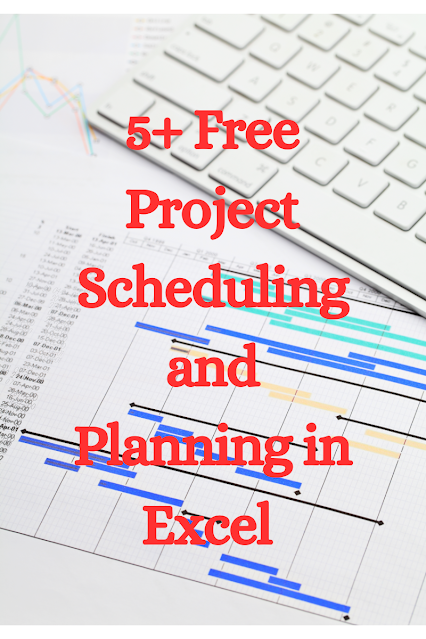 |
| 5+ Free Project Scheduling and Planning in Excel |
Creating a project schedule and plan in Excel can be a powerful way to manage your project tasks, timelines, and resources. I provide with you 5 Free Excel files, and I'll guide you on how to create your own project scheduling and planning templates in Excel.
Here's a step-by-step guide:
1. Define Project Objectives and Scope:
Before creating a schedule, you need a clear understanding of your project's objectives and scope. Write down all the tasks and activities required to complete the project.
2. Create a Project Schedule:
Excel provides various templates that can be customized to suit your project's needs. Here's how you can create a project schedule template:
- Open Excel and select a new worksheet.
- Set up columns for essential information such as Task Name, Start Date, End Date, Duration, Assigned To, and Status.
- Add rows for each task or activity.
- Fill in the relevant information for each task.
- Use Excel's date functions to calculate end dates based on start dates and durations.
3. Add Dependencies:
To account for task dependencies, you can create a separate column to indicate predecessor tasks. For example, if Task B depends on Task A, you can note "Task A" in the predecessor column for Task B. Excel can automatically adjust the schedule based on dependencies.
4. Gantt Chart:
Consider creating a Gantt chart in Excel to visualize your project schedule. You can do this by using stacked bar charts. Here's how:
- Create a bar chart with Task Names on the y-axis and the timeline on the x-axis.
- Use stacked bars to represent the duration of each task.
- Format the chart to your liking, adding labels and milestones as needed.
5. Resource Allocation:
If your project involves multiple team members or resources, you can create a separate sheet to track resource allocation. List team members, their roles, and the tasks they're assigned to. This can help you manage resource availability and workload.
6. Risk Management:
Consider adding a section to your Excel template for risk management. Identify potential risks, their impact, and mitigation strategies. Update this section as needed throughout the project.
7. Progress Tracking:
Include a mechanism to track task progress. You can use a "Status" column or a separate sheet to record completion percentages or actual vs. planned dates.
8. Reporting:
Create summary reports and dashboards using Excel's data visualization tools to provide stakeholders with an overview of project progress.
9. Regular Updates:
Keep your project schedule and plan up to date by regularly inputting actual progress data and adjusting timelines as necessary.
10. Save as a Template:
Once you've created your project schedule and plan in Excel, you can save it as a template for future projects, making minor adjustments as needed.
Remember that Excel templates can be highly customized to suit your specific project requirements. Depending on the complexity of your project, you may also consider using dedicated project management software like Microsoft Project, Asana, or Trello, which offer more advanced features for project planning and tracking.
Download Also:
- 850+ FREE Project Management Templates in Excel and Word
- Project Cost Tracking Excel Template
- Project Plan Timeline Template Excel Free Download
- 500 Contract Templates Free Download







Post a Comment