 |
| Action Plan Template in Excel |
Download Free Action Plan Template in Excel
Using this Action Plan Template.
This Action Plan Template incorporates three spreadsheets to assist you with developing your action plan for implementing the BPCLE Framework:
- Action plan goals
- Action plan detail
- Action plan calendar view
The starting point for developing your action plan is the set of suggested goals and tasks, generated by BPCLEtool based on your ratings of the items in the six maps of the tool. You can download the list of suggested goals and tasks as CSV files that can easily be opened using Microsfot Excel. In that format, you can easily copy goals and task from the BPCLEtool report file into this action plan template.
The purpose of this action plan is to map out in greater detail what tasks will need to be completed to produce the desired outcomes.
Action plan goals
Use this spreadsheet to list the main goals BPCLEtool has suggested in respect of each element of the BPCLE Framework. Simply copy each suggested goal and its priority ranking from the CSV file you downloaded from BPCLEtool into the relevant columns of the table. To find out which element(s) the suggested goals are associated with, click on the "Find Out Why" button in the "Suggested Action Plan" report in BPCLEtool.
Some goals may be relevant to all (or more than one) of the Framework elements and these may be listed at the top of the table in this spreadsheet.
Add or delete rows under each BPCLE Framework element as you require.
Remember: the action plan goals suggested by BPCLEtool are just that – suggestions. You can amend them, ignore them, or create your own goals as you wish. These suggestions are just ideas to get you started on the process, showing where BPCLEtool detected you have problems and helping you to frame your goals in appropriate language.
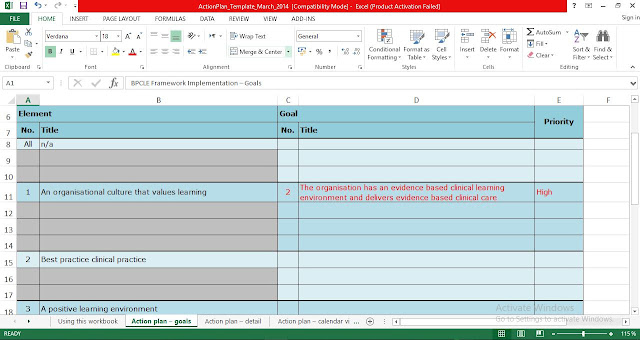 |
| Action plan goals |
Action plan detail
Use this spreadsheet to identify the tasks your health service will need to complete over the suggested implementation timeframe of 12–18 months (until the end of 2015). This spreadsheet also allows you to determine how much time a task will require for completion and which staff resources will work on the task.
NOTE: This spreadsheet has cells shaded in green and red. You are able to enter information into any cells in the spreadsheet, but the red shaded cells contain formulae that automatically calculate values based on information you enter into certain green shaded cells. It is recommended you do NOT enter values directly into the red shaded cells, unless you wish to overwrite the automatically calculated values.
Start by copying the following information from the "Action plan - goals" spreadsheet for each goal in turn:
- The BPCLE Framework element title
- The "title" of the goal
For each goal identify the main (or "headline") tasks required to achieve the desired outcome. You can use the tasks suggested by BPCLEtool, or you can nominate your own tasks based on the particular circumstances of your organisation. Type the name of each task into a separate row in Column C. You can choose the appropriate level of detail for your task list, but as a guiding principle, tasks should reflect the sub-divisions on your timeline, which are days and weeks in this case (not minutes and hours).
When you have listed all the relevant tasks for a given goal work your way through each task in turn, by entering:
- Notional start date [Column D].
- The likely effort required, in person days [Column E].
- The amount of staff time likely to be available to work on the task, in FTE [Column F].
Note: You may enter the start date in Column D in any format you would like (e.g. 20 July 2020, 20/7/20, 20-07-20, etc), but it will appear in the format YYYY/MM/DD in the cell. This allows the function in Column H to calculate the finish date properly. If you don't enter a year in your date, the program will assume you mean 2020.
Once you have entered values into Columns D–F for a given task, you will note that the Elapsed time (work days) [Column G], Finish date [Column H] and total elapsed days [Column I] – which are the red shaded cells – calculate automatically.
Note that public holidays have been factored into the calculation of the finish date.
Once you have a finish date calculated for a task, you will be in a position to assign start dates for other tasks that may be dependent on that task. This is why it is recommended that you complete the entry for one task at a time.
For each task, it is also recommended that you identify one person who takes overall responsibility for the task [Column J] and other personnel that will be involved [Column K]. The second-last column [Column L] allows you to identify the outputs you expect to result from the task, once completed. The final coloumn [Column M] is a place to record any notes relating to that task.
Depending on the circumstances of your health service, you may decide to complete the columns relating to personnel [Columns J and K] before you complete the columns relating to start date and FTE [Columns D and F]. That is, if a particular task must be completed by particular individuals, the start date and FTE may be dependent on those individuals' availability. In this case, you would identify the staff first and then complete the other details for that task.
On the other hand, if a particular task must be completed in a particular timeframe, you would complete Columns D–F first. This may influence which staff are identified to be involved (depending on their availability), or may necessitate review of workload for identified staff to allow them to contribute in the required timeframe.
Note that three tasks are already entered into the task list, namely:
- Commence implementation – notionally set for 15 Feb 2020.
- Review in-house resources – which is the first task against the objective used as an example on the Action plan – objectives spreadsheet (notionally set to commence on 5 March 2020).
- Completion of activities (at the bottom of the table) – notionally set for 30 June 2013.
You may add additional rows to the table as you require, but it is recommended that you add those rows ABOVE the final task of the table (Completion of activities), to ensure the new tasks are included in the calendar view of your action plan.
 |
| Action plan detail |
Action plan calendar view
This spreadsheet provides a diagrammatic representation of your action plan against an 18-month calendar.
Note that the task name you enter in Column C on the Action plan – detail spreadsheet appears on the vertical axis of the chart (so it is advisable to keep the task names short!)
You can change the implementation window to more or less than the suggested 18 months, just by changing the start date [Column D] for the final task (Completion of activities) in the table on the Action plan – detail spreadsheet.
 |
| Action plan calendar view |
Download also:
- Financial Plan Template
- Gantt Chart Excel Template
- Action Plan Excel Template
- Simple Gantt Chart Excel Template
- Daily work schedule Excel Template
- Planning and Schedule Free Templates
- Project Management Plan Excel Template
- One Minute Goal Setting Template in Word
- Download Two Week Look Ahead Schedule Template

Post a Comment