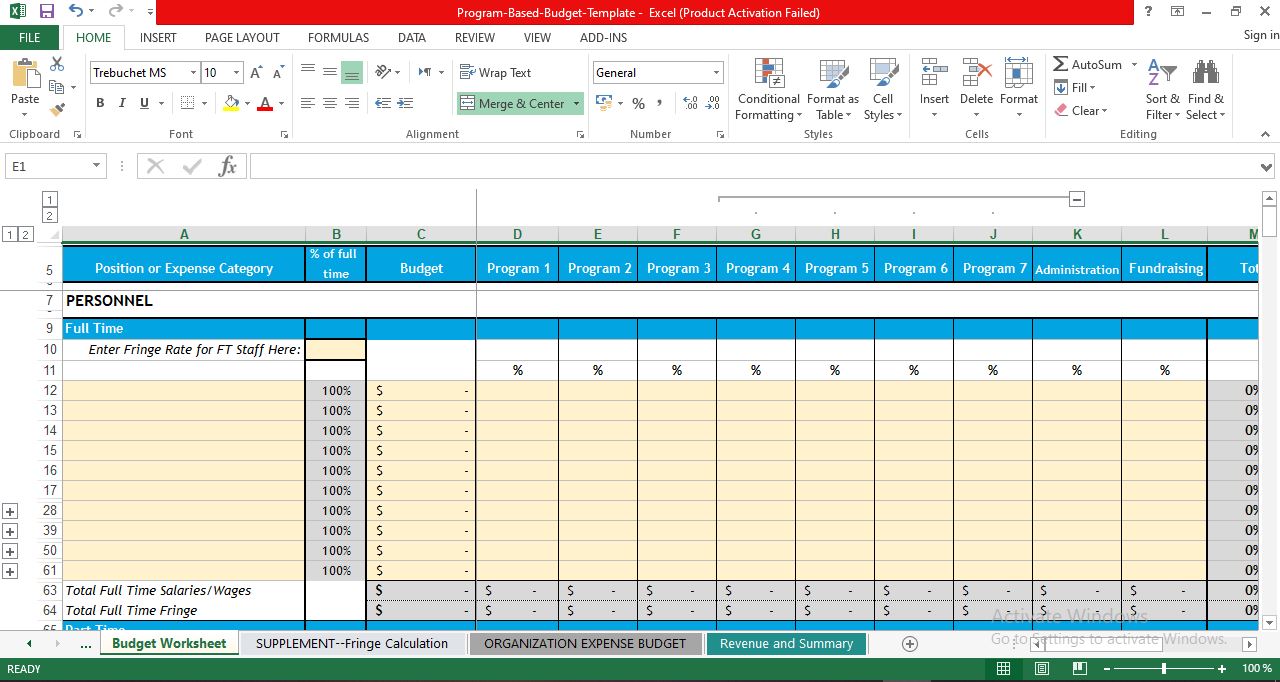 |
| Nonprofit Operating Budget template |
Nonprofit Operating Budget template in Excel Free Download
A budget is your organization’s strategy expressed in dollars. A strategic and collaborative budget process is essential to ensure that resources are being used most effectively to meet your mission and that your organization remains sustainable and accountable to its stakeholders. The tools and guidance on this page can help get you started.
These Nonprofit Operating Budget Template will help you understand and build your organization’s budget according to its spending on programs and functions. The tab labeled "Budget Worksheet" is a template for entering your organization's budget amounts and allocations. The tab labeled "ORGANIZATION EXPENSE BUDGET" is an output that shows costs for each line item allocated by program / function.
The tab labeled "Revenue and Summary" is a template for entering revenues associated with each program / function, and understanding the bottom line (revenue minus expenses) for each. (The tab labeled "SUPPLEMENT - Fringe Calculation" is an optional tool described below.)
Note on cell protection:
"The formula (gray) cells in these worksheets are protected to prevent accidental modification that could impair the functionality of the worksheets. For an expert user wishing to override these protections in order to modify formulas or the structure of the template, the process is outlined below. Please be aware that such modifications may lead to errors or inaccuracies if not done appropriately and checked carefully.
To remove cell protections:
- Click on the cell or cells that you wish to unlock
- Under the “Data” menu, select “Data Validation”
- A dialog box will open—click “Clear All” at the bottom of that box (if you wish to unlock all of the cells on that worksheet, also check the box that says “Apply these changes to all other cells with the same settings”)"
This Nonprofit Operating Budget template Consist of 4 sheets
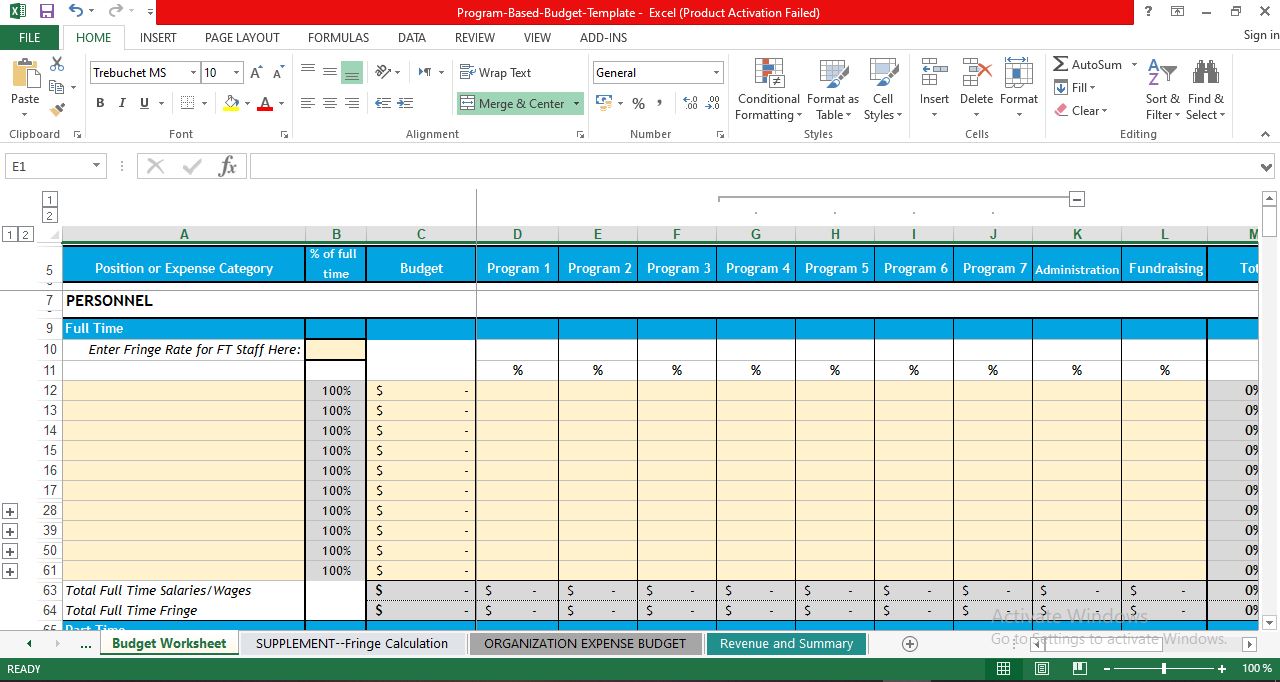 |
| budget template in excel |
 |
| SUPPLEMENT Fringe Calculation template |
 |
| ORGANIZATION EXPENSE BUDGET template |
 |
| Revenue and Summary template |
The instructions below explain, step-by-step, how to use the Nonprofit Operating Budget Template
1-General:
Program Names: Enter the name (or abbreviation) of each program in the header columns labeled Program 1, Program 2, etc. (Note that you can use the "+" button in the top margin to expand the sheet to up to seven programs, plus Administration and Fundraising.)
2-Personnel:
INPUTS:
Fringe Rate for FT Staff: Enter the effective fringe rate (as a percentage) for full-time employees. (Note, if you are unsure of your organization's effective fringe rates, go to the tab labeled "SUPPLEMENT--Fringe Calculation" and follow the instructions there.)
Full-Time Positions: Enter the position title for each full-time position. (Use the "+" buttons in the left-hand margin to add up to 50 full-time positions.)
Full-Time Position Salaries/Wages: Enter the base salary or estimated wages (not including fringe benefits) for each full-time position in the corresponding cell in Column C.
Full-Time Position Time Allocations: Translate the amount of time each employee spends working in each program / function into a percentage of his or her total time and enter those percentages into the corresponding column for each program and for Administration and Fundraising functions. Ensure that each position's time allocation totals 100% in the "Total" column (Column M).
Fringe Rate for PT Staff: Enter the effective fringe rate (as a percentage) for part-time employees. (Note, if you are unsure of your organization's effective fringe rates, go to the tab labeled "SUPPLEMENT--Fringe Calculation" and follow the instructions there.)
Part-Time Positions: Enter the position title for each part-time position. (Use the "+" buttons in the left-hand margin to add up to 30 part-time positions.)
Part-Time Position Percentages: Enter the percentage of "full-time" that each part-time employee works in column B: for example, 20% for a one-day per week position, 50% for a half-time position, and so on.
Part-Time Position Salaries: Enter the estimated salary or wages (not including fringe benefits) for each part-time position in the corresponding cell in Column C.
Part-Time Position Time Allocations: Translate the amount of time each employee spends working in each program or function into a percentage of his or her total time and enter those percentages into the corresponding column for each program and for Administration and Fundraising functions. Ensure that each position's time allocation totals 100% in the "Total" column (Column M).
OUTPUTS:
Total Salaries/Wages and Fringe: Shows the total budgeted dollar amount of salaries/wages and fringe for full-time employees, part-time employees, and both together, in total and for each of the organization's programs/functions.
Total Personnel Costs: Shows the total personnel costs for the organization as a whole and in each program/function.
# of Full-Time Equivalents (FTEs): Shows the total number of full-time equivalents (FTEs) in each of the organization's programs / functions.
% of all FTEs: Shows the percentage share of the organization's total FTEs represented by each program / function.
3-Non-Personnel / OTPS
INPUTS:
Direct Expenses: Enter the name or category of each OTPS (other than personal service, or non-salary related) expense in the organization's budget that is budgeted directly to one or more programs or functions. Items in this section should be natural expense categories (e.g. supplies, travel, professional fees). (Use the "+" buttons in the left-hand margin to add up to 40 direct OTPS line items.) "
Direct Expenses Line Item Budgets: NO DATA INPUT: This cell will calculate automatically based on the direct OTPS expense budgets by program / function entered in the corresponding columns D through L (see the following instruction). "
Direct Expenses Line Item Budgets: Enter the dollar amount budgeted to each program / function for each direct OTPS line item into the corresponding column for that program / function.
Shared Expenses (allocated by FTE): Enter the name or category of each OTPS expense in the organization's budget that cannot be attributed directly to one or more programs / function but is rather shared by all programs and functions in general. Items in this section should be natural expense categories (e.g. supplies, travel, professional fees). Typical indirect OTPS expenses include office supplies, telephone, information technology, etc. (Use the "+" buttons in the left-hand margin to add up to 30 indirect OTPS line items.) All line items entered in this section will be allocated on the basis of percentage of full-time equivalent (FTE) personnel in each program / function. For alternative methods of allocating shared costs, use the following section.
Shared Expenses (allocated by FTE) Line Item Budgets: Enter the line item budget for each OTPS indirect expense in the corresponding cell in Column C. (Note, all line items entered in this section will be allocated on the basis of percentage of full-time equivalent (FTE) personnel in each program / function. For alternative methods of allocating shared costs, use the following section.
Shared Expenses (allocated by other method): Enter the name or category of any shared OTPS expense that you wish to allocate by a method other than FTE percentages. For example, you may wish to allocate rent/occupancy expenses based on the percentage of facilities square footage occupied by each program / function.
Shared Expenses (allocated by other method) Line Item Budgets: Enter the line item budget for each shared expense you wish to allocate by a method other than FTE in the corresponding Column C.
Shared Expenses (allocated by other method) Line Item Allocations: Based on the allocation methodology you are using for the items in this section, enter the percentage of each line item attributable to each program / function into the corresponding column for that program / function. Ensure that each item's allocation totals 100% in the "Total" column (Column M).
OUTPUTS:
Total Non-Personnel / OTPS Costs: Shows the total non-personnel costs for the organization as a whole and in each program/function.
Total Budget by Program/Function: Shows the total expense budget in dollars for the organization as a whole and for each program / function.
Percentage of Total Expenses: Shows the percentage share of the organization's total expense budget represented by each program / function.
4-Organizational Expense Budget Tab
INPUTS:
There is no data input on this tab.
OUTPUTS:
Personnel Expenses: Shows the dollar amounts of salary/wages and fringe benefits allocated or "charged" to each program / function, broken down by each full and part-time position entered on the Budget Worksheet tab.
Non-Personnel / OTPS: Shows the dollar amounts of direct and shared OTPS costs allocated or "charged" to each program / function.
Total Budget by Program/Function: Shows the total expense budget in dollars for the organization as a whole and for each program / function.
Percentage of Total Expenses: Shows the percentage share of the organization's total expense budget represented by each program / function.
5-Revenue and Summary Tab
INPUTS:
Revenue Sources: Enter the names of any specific revenue sources you wish to specify under the appropriate header in Column A ("Foundations", "Corporations", etc.).
Income by Program: For each revenue source, enter the amount of income restricted to, dedicated to, or earned by each program / function in the corresponding column. The total amount attributable to that program will calculate automatically in Column B.
OUTPUTS:
Total Revenue by Program/Function: Shows the total amount of income restricted to, dedicated to or earned by each program / function.
Expenses: Shows expenses by category and in total as calculated in prior worksheets.
Revenue Less Expenses: Shows the net income or "bottom line" for the organization as a whole and for each program / function.
Download also:

Post a Comment